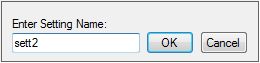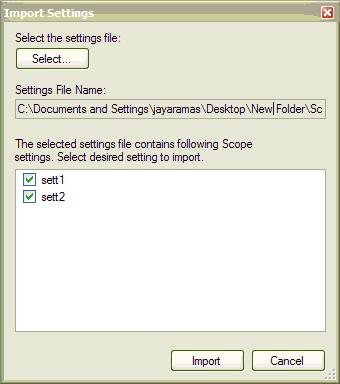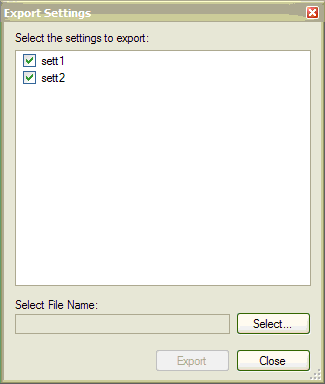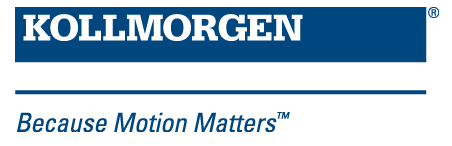Scope
Scope
Overview
The scope allows you to plot up to six different parameters from the drive. Use Full View and Normal View to toggle between the scope setup (normal) and a larger view of only the scope output (full). You can configure, save, and restore scope settings from the normal view. The lower right corner of the normal view also includes a box that indicates status, drive and scope control buttons (Stop Motion, Enable Drive, Start Recording, and Refresh).
Using the Scope
You can set up scope plots using the tabs summarized below:
| Tab | Function |
|---|---|
|
Select data source, plot axes, and plot appearance. |
|
|
Select how much data to record and when to start recording the data. |
|
| User Traces | Defines traces to calculate based on two existing channels. |
|
Servo Gains |
Adjust the servo loop gains. |
|
All Gains |
View all current tuning gains in the drive and manually edit gains. |
|
AR1, AR2, AR3, AR4 |
Adjust filter settings. |
|
Save and Print |
Save the plot as a raw data file or as an image file; email the plot; print the plot;open the data file in Excel. |
|
Measure |
Display basic data read from the plots. |
|
Cursors |
Turn on the cursors and view the data at the cursor positions. |
|
Display |
Pan, zoom, and control the grid and background color. |
| Settings | Configure presets and y-axis group settings. |
Scope Channels Tab
The Channels tab allows you to select and record up to six channels simultaneously. Select the data to record for each channel from the lists in the Source, Color, Y-axis, and Filter and Filter Frequency columns. Once a recording is shown on the scope screen, you can click Hide to remove a channel from the scope display.
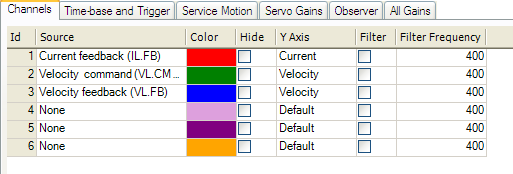
Source Column
To set a channel to record, click the source you want to set and choose the appropriate channel. You can choose from None (no data is collected on that channel), preset trace types, or enter a user defined trace. Choosing “<User Defined>” allows you to record data from pre-defined locations. These locations are provided by the factory to collect less common values.
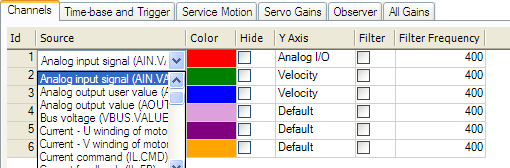
Color Column
For valid sources, you can click on the color in the Color tab and choose a different color than the default, or create a custom color.
Hide Column
You can check the Hide box to hide a given plot trace. This feature can make it easier to focus on specific data as needed.
Y-Axis Column
The Y-axis column allows you to choose on which Y-axis the channel will be displayed. Several predefined Y-axis groups exists. Click on the item in the column to change the label for the trace.
Filter and Filter Frequency Column
Check this box and use the frequency column to apply a low pass filter to the data collected. The filter is applied when the data is collected. It is not applied to data already collected if this is checked after the data is collected.
Measure Tab
The measure tab displays basic data reads from the plots.
AC RMS and True RMS
In the measure tab, there is a column for AC RMS and a column for True RMS. True or full RMS is the full heating value of a signal and includes any DC terms in the value. AC RMS removes any DC value and gives only the RMS value as a measure of a signal's standard deviation.
True RMS = Sqrt{Sum(x[n]^2)/N} where N is number of pointsAC RMS = Sqrt{(True RMS)^2 - (dc or average value)^2}
Scope Time-base and Trigger Tab
Use the Time-base and Trigger tab to select how much data to record and when to start (trigger) recording the data. You can set length of recording in ms and the sampling frequency in Hz. The number of samples is a calculated value displayed for reference.The trigger can be set to trigger immediately when you click Start Recording or to trigger when a specified value for a given signal is reached. The default Time-base and Trigger view specifies recording time, sampling frequency, and either an immediate trigger or a trigger based on a specified signal. Click the More button in this view to specify a given number of samples, sampling frequency, sampling interval, and access additional trigger options.
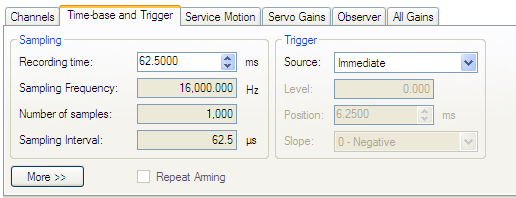
In this tab, you can set length of recording in ms and the sampling frequency in Hz. The number of samples is a calculated value displayed for reference. You can also choose the trigger source to be Immediate (triggers as soon as you click the Start Recording button) or to be one of many predefined sources.
If you choose a source other than Immediate, you can set the level, position, and slope for the trigger value.
- Level sets the value of the source that triggers the recording to start.
- Position sets the amount of time that the scope displays before the trigger occurred.
- Slope sets whether the source data must pass the level value in a positive or negative direction.
An example of triggering is shown below:
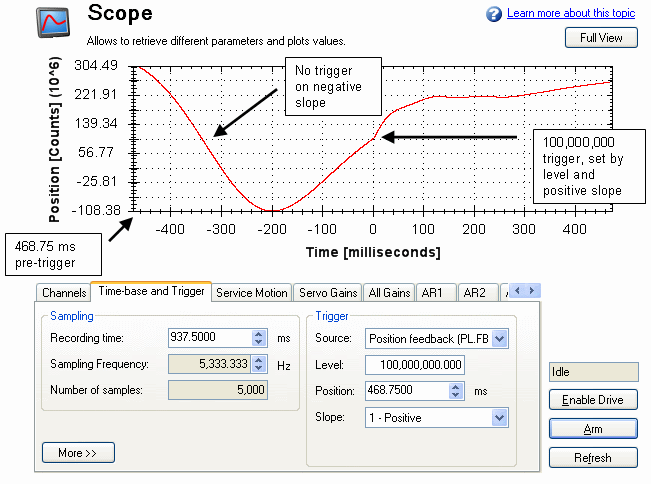
Scope Time-base and Trigger, More View
Click More to display additional options for configuring the time-base and trigger.
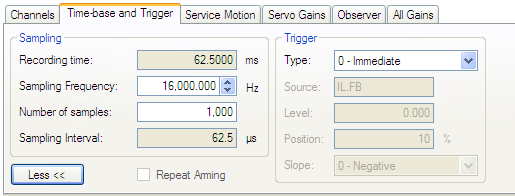
In the Sampling area of this view, you can specify the recording length by entering a sampling frequency and a number of samples. Here, the recording time is a calculated value displayed for reference.
What is triggering?
Triggering allows you to precisely control the start point of data collected in the scope. For example, if you are looking for a large spike, you can set the trigger to start the scope to begin recording when it sees the large spike. This section describes the triggering functionality of the scope.
Test Signal
As an example, it is useful to examine variations on a record of a test signal that generates a sawtooth signal. The signal starts at 0 and increases by one every drive sample (1/16,000 second) to a maximum of 9, and then returns to 0. This signal continues indefinitely. The record of this signal is shown below.
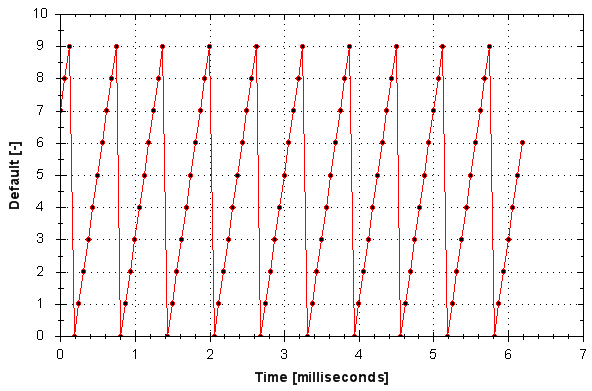
Trigger Type
The Trigger area in the More view offers more flexibility than the default view. You can specify four types of trigger types (REC.TRIGTYPE):
- Immediate - 0. This mode will start recording as soon as the recording command (REC.TRIG) is received by the drive.
- Command / On Next Command – 1. This trigger type lets you specify a trigger on the next telnet command received by the drive. This is useful in a telnet session via Hyperterminal (or a similar program).WorkBench is constantly sending telnet commands, so this is not typically used in a WorkBench session.
- Parameter / On Source Signal – 2. This trigger type lets you specify a trigger source and set of conditions to trigger recording of data. This is very similar to the triggering used on oscilloscopes.
- Boolean – 3. This trigger type lets you trigger on a boolean (0 or 1), such as drive active status.
Trigger Position
Trigger Position (REC.TRIGPOS) allows you to collect data that occurs before the trigger occurs. If you have a rare condition, you may want to see the conditions that led up to it. Trigger position lets you control how much signal is collected before the trigger condition occurred.
Trigger position is specified in units of percent (%). If you specify a trigger position of X% , X% of the data is before 0 ms in the data time and 100-X% (the rest of the data) is at or greater than 0 ms. In the picture below, trigger position is set to 25% (REC.TRIGPOS 25).
In the WorkBench scope, the 0 time point is clear. When collecting the data via REC.RETRIEVE or similar commands, the time is not returned, so some caution should be used when the trigger point is important to understand.
Trigger position is not used in trigger type “Immediate” (TRIGTYPE 0).
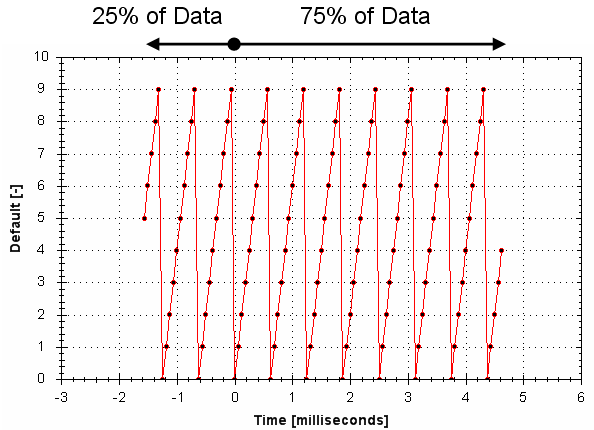
Trigger Value
The trigger value (REC.TRIGVAL) specifies a target value that should trigger the recording to start. The trigger value is used in trigger type Parameter / On Next Signal only.
The trigger value is not used in the boolean trigger type. Use the trigger slope to set the polarity of the boolean trigger.
When the trigger slope is positive, the trigger value will trigger when:
- The trigger source is less than the trigger value in the previous recording sample
- The trigger source is greater than or equal to the trigger value in the current recording sample
Below is an example showing triggering of trigger value of 3 (REC.TRIGVAL 3) and positive trigger slope (REC.TRIGSLOPE 1). You can see that the recording triggers at time zero when the source reaches the value of 3.
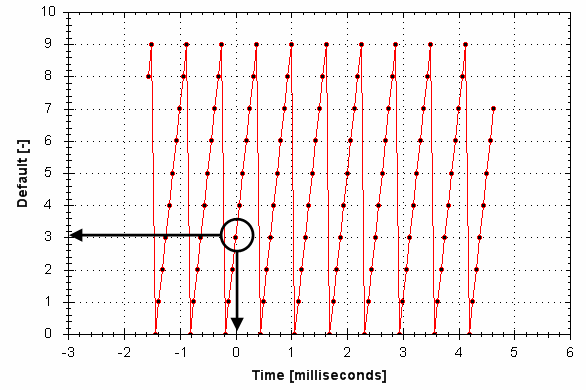
When the trigger slope is negative, the trigger value will trigger when:
- The trigger source is greater than the trigger value in the previous recording sample.
- The trigger source is less than or equal to the trigger value in the current recording sample.
Effects of Recorder Gap
When the recording rate is less than16,000 Hz (REC.GAP > 1), there can be some impact on the triggering of the recorder. When using pretriggering and a recording rate of less than 16,000 Hz, the trigger only evaluates every N samples, where N is the value of REC.GAP. Two effects result from this condition:
- You cannot be sure of the moment that the recorder is triggered any closer than N samples. An example of this is shown below where the trigger value is set to 3, the trigger slope is positive and the recorder gap is 2. Both examples are the same data, but one instance collected and triggered on the odd data. The other example collected and triggered on the even data.
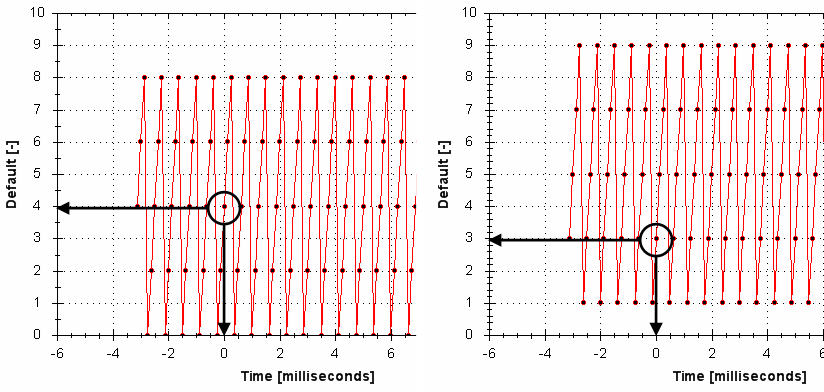
- You can miss triggers, whose duration is less than N samples, where N is the value of REC.GAP. This is because the trigger is only evaluated every N samples.
A workaround for the above effects is available by setting the recorder trigger position to zero (REC.TRIGPOS 0). This eliminates conflicts between pretrigger and post-trigger timing and will guarantee trigger evaluation every sample, eliminating the cases above.
Trigger Slope
Trigger Slope specifies whether you trigger on a positive or negative change in the trigger source. The effect of the trigger slope is different for trigger type Boolean and On Next Signal modes.
Boolean Trigger Type
When using Boolean type:
- A positive slope will trigger when the trigger source is 1
- A negative slope will trigger when the trigger source is 0
The boolean trigger type is a state trigger. There is no need to transition from 0 to 1 to trigger with the positive slope. If the trigger source is 1 from the start, the positive slope will immediately trigger.
On Next Signal Trigger Type
The “On Next Signal” trigger type allows you to specify if the recorder should trigger when the signal crosses the trigger level in the positive or negative direction. The signal only needs to reach the trigger level; it does not need to pass the trigger level.
In the examples below, the trigger value is set to 3 (REC.TRIGVAL 3.000). You can see that with positive slope, the trigger occurs exactly when the signal transitions from 2 to 3, because it reached 3. The negative slope case triggers when the signal transitions from 9 to 0, because it crossed 3 on the way.
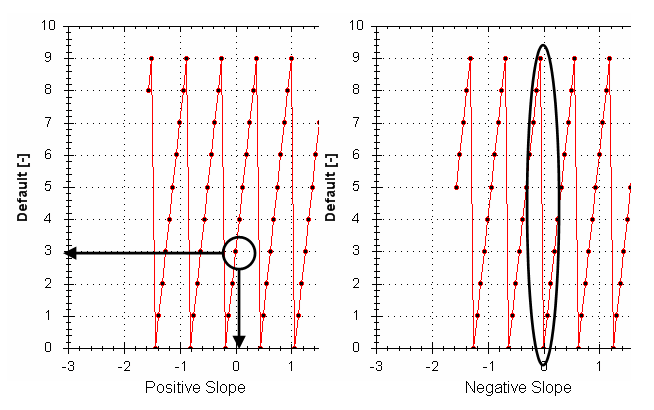
User Traces
The User Traces tab is used to create a custom trace from the data of two other channels. A user trace can multiply, divide, add, or subtract two channels.
Add and Configure a User Trace
From the User Traces tab, select Add.
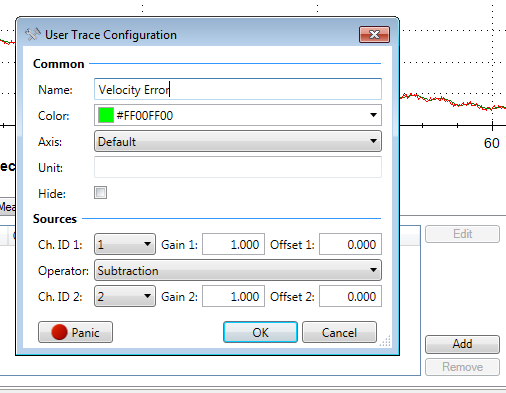
The user trace configuration uses two channels that have already been defined in the Channels tab, and performs a calculation on them. To change which parameter sources are being used for the calculation, either navigate to the Channels tab, and choose a new channel source, or point your user trace Ch. IDs to use a different existing channel.
| Setting | Description |
|---|---|
| Name | Name to display in the scope for this trace. |
| Color | Color of the trace in the scope. |
| Axis | Defines the y-axis the trace is drawn on. Choose from an existing axis or from a custom axis created from the Settings tab. |
| Unit | Custom string defined by user. This string is only for user tracking and has no effect on any units. |
| Hide | Check to hide this trace from the scope. |
| Ch. ID 1 | Select the first channel whose data will be used in the calculation The gain and offset are also configurable and will be calculated as gain1*(Ch. ID1 + offset1). |
| Operator | Choose the type of calculation to be performed. |
| Ch. ID 2 | Select the second channel whose data will be used in the calculation. The gain and offset are also configurable and will be calculated as gain2*(Ch. ID2 + offset2). |
Select Ok after configuring, and the custom trace will be added to the scope. Defining a custom y-axis (in the Settings tab) allows the trace to be shown on a different scale. In the example below, Velocity Error is a User trace of VL.CMD - VL.FB shown on the axis named Custom, while VL.CMD and VL.FB are shown on the Velocity axis.
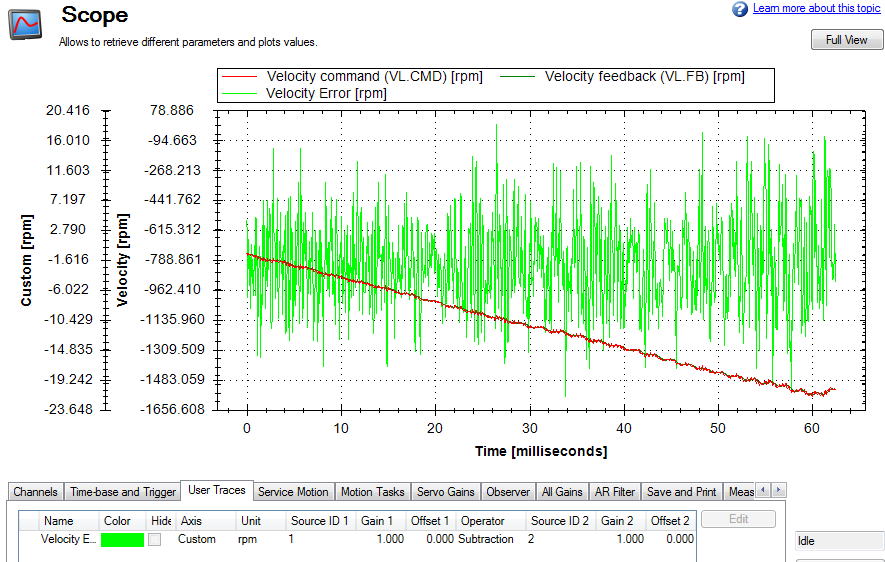
If a User Trace points to invalid data, it will not draw the data in the scope and a warning sign will appear. Check your Ch. IDs of your User Trace and the channel sources in the Channels tab to make sure both are properly configured.
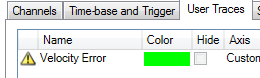
Saving User Traces
User traces can be saved for later use when creating a new preset.
-
- User traces will not be saved when saving a csv file from the Save and Print tab. Only the channels from the Channels tab will be saved to the file.
Scope Settings
Scope settings are used to store and retrieve the scope parameters.You can save multiple settings, called "presets", under different names. You can save, delete, import, or export the presets. The settings are stored in WorkBench project file (default.wbproj) and settings are common to all the drives in WorkBench.
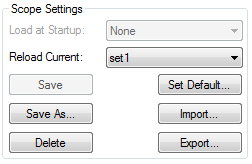
-
-
The Load at Startup option is enabled/disabled from the Tools > User Options menu in KAS.
Load a setting (preset) to Scope screen
In Scope Settings section, the existing presets are listed in the Select Setting box. To load a setting to the scope screen, select the desired preset from the Select Setting list.
Create a new preset
- Modify any scope parameters.
- Select the Settings tab.
- Click Save As. The following dialog is displayed:
- Enter the setting name and click OK. The current settings are saved as a preset with the given name and displayed in the list.
Save or delete preset
Save saves any modification to the open preset. Delete deletes the open preset.
Import preset
Import the presets contained in the selected settings file as follows:
- Click on Import button and the following dialog will be displayed.
- Select the settings file by clicking “Select…” button.
- All the scope presets will be displayed contained in the selected settings file.
- Select/Deselect the presets and then click on Import.
- If preset name already exists in application the confirmation message will be shown to user to replace it or to ignore.
Export preset
Export a preset to a file as follows:
- Click Export and the following dialog is displayed:
- The existing presets are displayed and user can select/deselect the preset to export.
- Select the file name to export.
- Click Export to export the selected presets to a file.
Scope axis scaling and zooming
The scope provides two mechanisms for determining how you view the data:
- Scaling: you can choose the scale for the different axes.
- Zooming: you can choose a particular portion of the scope that you want to observe more in details, and then come back to previous scaling.
Two different scaling modes are provided on each axis:
- Manual: you can determine the minimum and maximum value of the axis (X or Y axis).
- Scale to fit: the program will compute a scale for this axis that will display all the curves bound to it (X or Y axis).
These functionalities are accessible through the contextual menu when right-clicking in the axis zone. A simple left-click in the axis zone will provide the manual range functionality. A supplementary functionality allows you to perform a scale to fit on all axes is also available, which allows a good overview.

The zoom functionality allows you to navigate in a portion of the graphic. When you reset the zoom, the initial scales are shown.
In the display tab, when “Remember Axis Scale” is set, the scales of the axes are kept between two sequential recordings. You can fine tune the scale to visualize a particular behavior and record a second time and see the same behaviour without having to redo all the tuning. When not checked, a scale to fit all will be performed after each record. This setting is reseted when exiting WorkBench and should be explicitly set at next startup.
Manual range per axis
After recording data, right click anywhere on the y-axis and select Set Manual Scale to open a dialog box to set the range for the axis. Enter the Y-axis minimum value and Y-axis maximum value. Click OK to reset the Y-axis to new range.
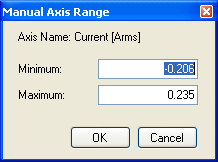
Unit display on Y axis
The unit on the Y-axis is displayed if all scope signals units are identical for that Y-axis. If different units apply to different signals, the units are displayed as [-]. For example, if the velocity Y-axis has signals VL.FB and IL![]() "Instruction list"
This is a low-level language and resembles assembly.CMD, then the unit displayed is [-], since the units for these parameters are different. If IL.CMD is hidden, then the correct unit for VL.FB, rpm, is displayed.
"Instruction list"
This is a low-level language and resembles assembly.CMD, then the unit displayed is [-], since the units for these parameters are different. If IL.CMD is hidden, then the correct unit for VL.FB, rpm, is displayed.
Related Parameters: