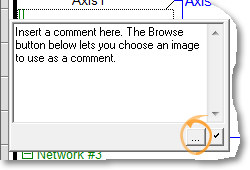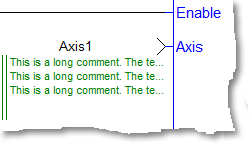Using the FFLD Editor
For FFLD accelerator keys, refer to FFLD Editor Keyboard Shortcuts
Toolbar
The vertical toolbar on the left-hand side of the Free Form Ladder editor contains buttons for inserting items in the diagrams. Items are inserted at the current position in the diagram.
| Icon | Shortcut | Description |
|---|---|---|
|
|
Mode selection | |
|
|
Ctrl+Shift+O | Insert a contact to the destination cell |
|
|
Ctrl+Shift+C | Insert an inverted contact to the destination cell |
|
|
Ctrl+Shift+P | Insert a Pulse |
|
|
Ctrl+Shift+I | Insert an inverted Pulse contact to the destination cell |
|
|
Ctrl+Shift+N | Insert a N contact to the destination cell |
|
|
Ctrl+Shift+A | Insert an inverted N contact to the destination cell |
|
|
Ctrl+Shift+E | Insert a coil to the destination cell |
|
|
Ctrl+Shift+D | Insert an inverted coil to the destination cell |
|
|
Ctrl+Shift+S | Insert a set coil to the destination cell |
|
|
Ctrl+Shift+R | Insert a reset coil to the destination cell |
|
|
Ctrl+Shift+K | Insert a positive coil to the destination cell |
|
|
Ctrl+Shift+L | Insert a negative coil to the destination cell |
|
|
Ctrl+Shift+H | Trace a horizontal line to the destination cell |
|
|
Ctrl+Shift+V | Trace a vertical line to the destination cell |
|
|
Ctrl+Shift+B | Trace a vertical and horizontal line to the destination cell |
|
|
Toggle trace mode: click and move the mouse to draw a line spanning on several adjacent cells | |
|
|
Shift+Insert | Insert a network |
|
|
Ctrl+Shift+J | Insert a jump |
|
|
Ctrl+Shift+T | Insert a return |
|
|
Ctrl+Shift+F | Insert a data in |
|
|
F8 | Insert a function block |
|
|
Ctrl+Shift+Q | Insert a data out |
|
|
Spacebar | Swap item style of the current cell for a contact or coil |

|
Define a network label, pragma |
|

|
Shift+C | Define a comment in a cell. Click the button, then select the cell you wish to add a comment to. For more information, see Contextual Menu for a description of cell comments. |
Table 5-22: FFLD Toolbar - List of Icons
Contextual Menu
A right-click in the FFLD workspace gives you access to the following commands: