Pipe Network Editor Controls
Basic Functions
This section details the basic moving and editing functionality with Pipe Network blocks.
Pipe Blocks are moved by dragging their center. When dragging a Pipe Block, a colored shadow is shown under the Pipe Block indicating where the Pipe Block is dropped. When the shadow fills out a complete grid unit, the Pipe Block is placed in this grid unit.
You can move an end-point of a connection from one item to another. To do this, select the connection and drag an end-point to a new target.
You can drag-and-drop a comment by selecting its title bar.
Select one or several items (Pipe Blocks, comments or connections) and choose Delete Selection in the menu.
-
-
You can select several items by clicking on them while pressing either the Ctrl or Shift keys.
When the shadow does not fill out a whole grid unit, but is squeezed between two grid units, a row or column is inserted before placing the Pipe Block in the newly created grid unit. When the Pipe Block is dropped on the crossing point of four grid units, a row and a column are inserted simultaneously.
-
-
You cannot drop a Pipe Block into a grid unit which is already occupied by a Pipe Block or a comment.
It is not possible to remove rows or columns. If a row or column has been inserted by error, click the UNDO icon in the toolbar (Ctrl+Z).
Multiple Selections
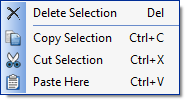
This section details selecting, moving, copying, pasting, and deleting multiple Pipe Network blocks.
Multiple blocks may be selected by either:
- Ctrl-clicking on individual blocks and connectors
- Click-dragging an area to select an area of blocks and connectors
Selected blocks will be highlighted and connectors will be red.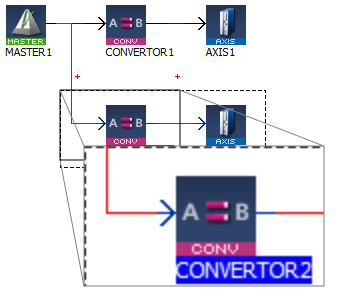
-
-
Be sure to select the connectors between blocks. If the connectors are not selected, any copied blocks will be unconnected.
Once selected, multiple Pipe Network blocks and connectors can be moved as a group. Simply click on a block and drag it to its new location. Light red rectangles show where the blocks will be placed. Narrow rectangles represent that a block will be placed between two current blocks, which will be moved to accommodate the repositioned blocks.
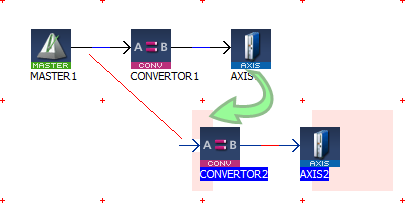
|
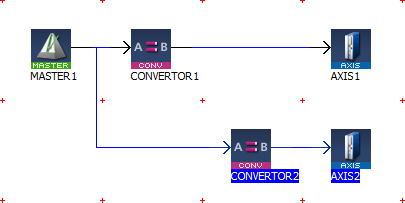
|
| Convertor2 will be placed in a column between Convertor1 and Axis1 | Results of inserting Convertor2 in a "new" column. |
Selected blocks and connectors may be copied by pressing Ctrl-C, or by using the right-mouse menu.
Selections may be pasted in one of two ways.
- Right-clicking in the Pipe Network Editor and selecting Paste Here.
- Clicking in an empty location will place the blocks starting at that spot.
- Clicking on an existing block will place the copied blocks on top of the selection. You will need to move the pasted blocks to see the entire network.
- Pressing Ctrl-V then clicking in the location you want the blocks to be placed.
-
-
Copied connectors will only be pasted when they are connected to a copied block.
Selected blocks may be deleted using either of two methods.
- Pressing the Delete key.
- By right-clicking on a selection and choosing Delete Selection.






