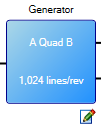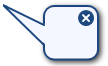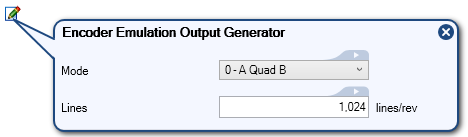WorkBench Interface: View Diagrams
Views allow you to configure your device using titles such as Power, Feedback, and Electronic Gearing. Some WorkBench views are largely graphical, displaying a diagram. These diagrams allow you to enter criteria through selectable elements, and visualize the results. The following image provides a comparison of a graphical view and a conventional view.
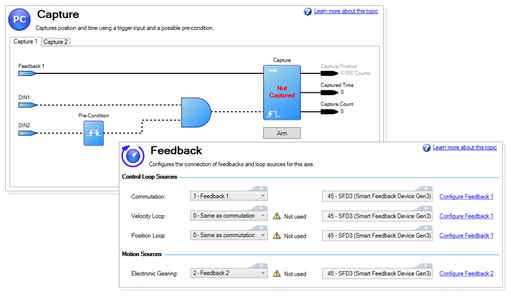
Following is a key of common elements found in these views and how they are used.