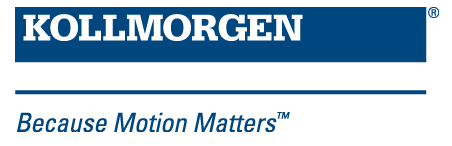Using the FBD toolbar
| Icon | Description |
|---|---|
|
|
Selection: In this mode, you cannot insert any elements in the diagram. The mouse is used to select object and lines, select tag name areas, or move or copy objects in the diagram. At any moment you can press the ESCAPE key to go back to the Selection mode. |
|
|
Insert Block: In this mode, the mouse is used for inserting blocks in the diagram. Click in the diagram and drag the new block to the desired position. The type of block inserted is the one currently selected in the list of the main toolbar. |
|
|
Insert variable: In this mode, the mouse is used for inserting variable tags. Variable tags can then be wired to the input and output pins of the blocks. Click in the diagram and drag the new variable to the desired position. |
|
|
Insert comment text: In this mode, the mouse is used for inserting comment text areas in the diagram. Comment texts can be entered anywhere. Click in the diagram and drag the text block to the desired position. The text area can then be selected and resized. |
|
|
Insert connection line:
In this mode, the mouse is used to wire the input and output pins of the diagram
objects. The line must always be drawn in the direction of the data flow:
from an output pin to an input pin. The FBD |
|
|
Insert corner: In this mode, the mouse is used for inserting a user-defined corner on a line. Corners are used to force the routing of connection lines, as the FBD editor imposes a default routing only between two pins or user-defined corners. Corners can then be selected and moved to change the routing of existing lines. |
|
|
Insert network break: In this mode, the mouse is used for inserting a horizontal line that acts as a break in the diagram. Breaks have no meaning for the execution of the program; they just help in understanding big diagrams, by splitting them into a list of networks. |
|
|
Insert label: In this mode, the mouse is used for inserting a label in the diagram. A label is used as a destination for jump symbols (see below). |
|
|
Insert jump: In this mode, the mouse is used to insert jump symbols in the diagram. A jump indicates that the execution must be directed to the corresponding label (having the same name as the jump symbol). Jumps are conditional instructions. They must be linked on their left-hand side to a Boolean data flow. |
|
|
Insert left power rail: In this mode, the mouse is used to insert a left power rail in the diagram. A left power rail is an element of the FFLD language, and represents a "TRUE" state that can be used to initiate a data flow. Power rails can then be selected and resized vertically according to the desired network height. |
|
|
Insert contact: In this mode, the mouse is used to insert a contact in the diagram, as in Ladder Diagrams. |
|
|
Insert "OR" rail: In this mode, the mouse is used to insert a rail that collects several Boolean data flows for an "OR" operation, in order to insert parallel contacts, as in Ladder Diagrams. |
|
|
Insert coil: In this mode, the mouse is used to insert a coil in the diagram, as in Ladder Diagrams. It is not mandatory that a coil be connected on its right-hand side. |
|
|
Insert right power rail: In this mode, the mouse is used to insert a right power rail in the diagram. A right power rail is an element of the FFLD language, and is commonly used for terminating Boolean data flows. However, it is not mandatory to connect coils to power rails. Right power rails have no meaning for the execution of the diagram. |

|
Swap item style: change the text justification |

|
Execution order: Display the execution order of the elements in the diagram. |