Edit the Control panel
When a control is selected, you can change its properties (displayed in the Libraries toolbox) by double-clicking the Value. ![]()
Figure 6-37: Control Panel Control Properties
For an exhaustive list of properties, refer to Graphic Objects Properties
-
-
- You can perform multi-selection with the mouse (all the controls that are even partly inside the selection area are selected)
- You can add controls to your selection either with the Ctrl or Shift keys
- You can use Arrow keys to move the Control Panel page Up, Down and sideways.
- You can use Shift + Arrow keys to move the selected Control up-down and sideways
-
-
To duplicate all the selection, hold down Ctrl and click the right mouse button while performing your move operation (do not forget to release the mouse button first, before the Ctrl key).
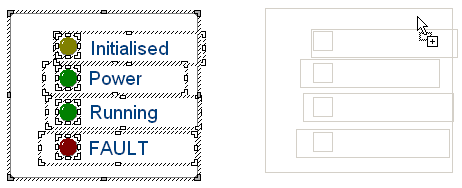
Figure 6-38: Control Panel - Selection of Controls
HMI Grid Settings
Right-clicking in the Control Panel's graphical editor provides access to the Grid Settings by selecting Grid. This may also accessed by pressing Ctrl-G. The settings allow you to control the appearance of the grid as well as forcing objects to "snap" to the grid. Settings are per panel and are saved with the project.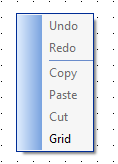
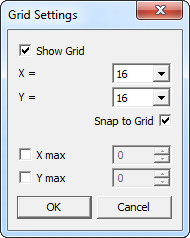
| Parameter | Description |
|---|---|
| Show Grid | Display or hide the grid in the Control Panel |
| X= / Y= | Space between each grid dot in X/Y directions |
| Snap to Grid | Controls will be forcibly aligned with the grid when they are placed/moved |
| X max / Y max | Set a maximum area in which the grid is shown. The editor is grayed out beyond these dimensions. Please note that objects may still be placed within the grayed out area as it is merely a visual aid.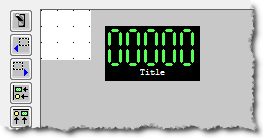 |






