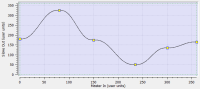Cam Profile Editor
About the Cam Profile Editor
The cam profile editor enables you to create and/or modify a profile definition that describes the position evolution of the cam. This evolution is displayed in a 2D graphical format.
You can add, delete, or modify cam elements which consist of points and lines. Based on those elements and some constraints, the KAS IDE![]() "Integrated development environment"
An integrated development environment is a type of computer software that assists computer programmers in developing software.
IDEs normally consist of a source code editor, a compiler and/or interpreter, build-automation tools, and a debugger calculates a complete cam shape. See Cam Profile Segment Overview for more information on the segment types.
"Integrated development environment"
An integrated development environment is a type of computer software that assists computer programmers in developing software.
IDEs normally consist of a source code editor, a compiler and/or interpreter, build-automation tools, and a debugger calculates a complete cam shape. See Cam Profile Segment Overview for more information on the segment types.
Master/Input (X-Axis) and Slave/Output (Y-axis) coordinates can be specified to define the position.
In addition to the position, it is also possible to visualize the velocity, acceleration, and jerk![]() In physics, jerk is the rate of change of acceleration; more precisely, the derivative of acceleration with respect to time diagrams.
In physics, jerk is the rate of change of acceleration; more precisely, the derivative of acceleration with respect to time diagrams.
Windows Overview
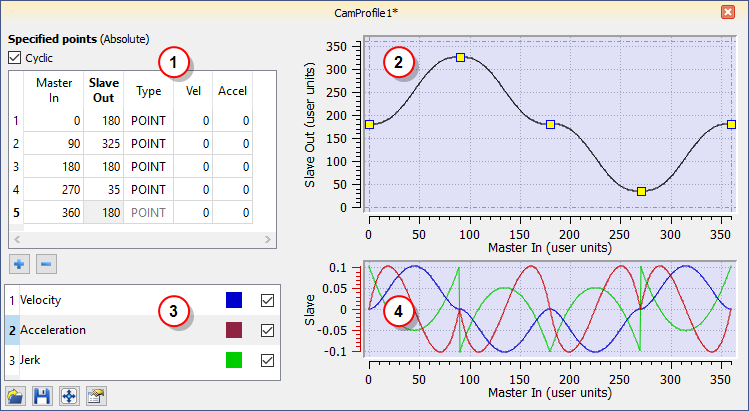
Figure 6-10: Cam Profile Editor Main Window
The cam profile editor contains four distinct parts separated by splitters:
- The cam table (see call out
 ) displays each element and allows editing of the cam.
) displays each element and allows editing of the cam. - The Graphical Area for the cam profile

The upper graph displays a graphical representation of the cam elements - The Curve Selection and Color Table
 allows you to select which plots (velocity, acceleration and jerk) are displayed
allows you to select which plots (velocity, acceleration and jerk) are displayed - The Graphical Area for Curves

The lower graph displays a graphical representation of the velocity, acceleration and jerk plots
-
-
Undo (Ctrl+Z) and Redo (Ctrl+Y) operations are available for any changes you make to the cam profile.
Splitters allow you to resize each part.
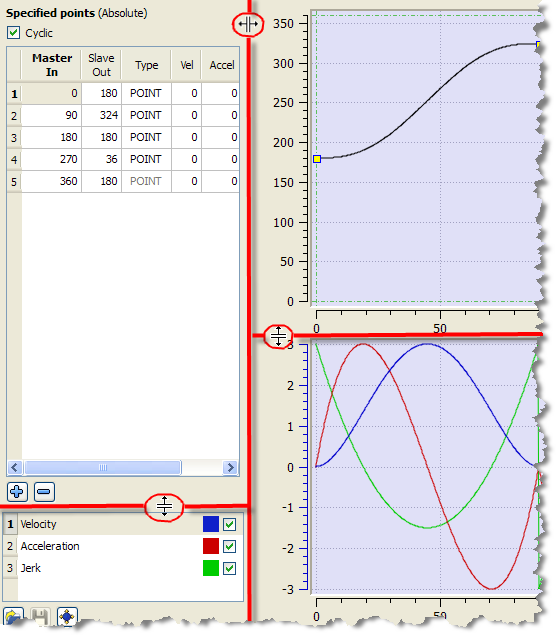
-
-
The tables and the graphs are separated by a vertical splitter so that you can completely hide the tables to increase the graphical area.
For more information on cam profiles see Adding Cam Profiles and Profiles.