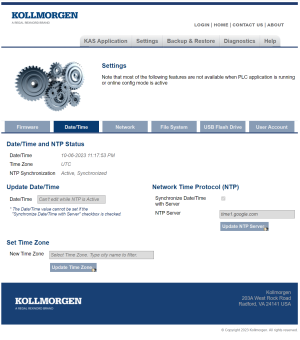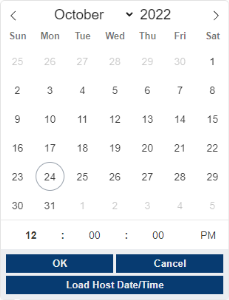Date/Time tab
This tab is used to view or change the current date, time, and
The controller's time zone, NTP server address, NTP synchronization configuration, and the date and time can be manually changed.
Figure 1: Date/Time tab with Kollmorgen Manually Defined Time Zones
Date/Time and NTP Status
The information in this area updates every 30 seconds or when a setting is changed using the Date/Time tab.
This area is read-only.
|
Information Field |
Description |
|---|---|
|
Date/Time |
This is the local date and time as reported by the controller. |
|
Time Zone |
This is the time zone used by the controller. |
|
NTP Synchronization |
This is the synchronization status for the NTP service. The synchronization is defined in two parts.
|
Update Date/Time
Click in the Date/Time field to open the Date/Time picker.
Select a new date and time and click OK.
Figure 2: Date/Time Picker
|
Button |
Description |
|---|---|
|
OK |
Click to load the date and time selected in the Date/Time picker onto the controller. |
|
Cancel |
Click to close the Date/Time picker without changing the date/time on the controller. |
|
Load Host Date/Time |
Click to copy the date/time from the host (i.e., computer or device running the web browser) onto the controller. |
-
- The Date/Time picker is disabled if the controller is configured to synchronize the date/time with an NTP server or if not logged into the controller.
Network Time Protocol (NTP)
This area is used to update the NTP settings.
|
Setting |
Description |
|---|---|
|
Changing the state of the checkbox immediately changes the configuration on the controller.
|
|
|
NTP Server |
This is the address of an NTP server to use for synchronizing the date and time.
|
|
Update NTP Server button |
Click the Update NTP button to apply the new NTP server address.
|
Correct an A05 Alarm
-
- If NTP is disabled, and the battery is either not installed or dead on power-up, then the system time is wrong and an A05 alarm is generated.
To prevent an A05 alarm on startup, either:
- Enable NTP (see Synchronize Date/Time with Server).
- Follow this procedure:
- Remove power from the controller.
- Insert a new battery.
- Power on the controller.
There will likely still be an A05 alarm. - Use the Update Date/Time procedure to set the system time.
- Power off the controller and wait at least 10 seconds before powering it back on.
- Verify:
- The A05 alarm does not occur.
- The time is correct on the web page.
Set Time Zone
This area is used to update the time zone used by the controller.
To set the controller’s time zone, select a new time zone from the drop-down box and click the Update Time Zone button.
Time zones are often specified by the largest city in that time zone.
Example: The US Eastern Time Zone is specified by America/New_York.
Typing the first two or three characters of a city or region name filters the list to easily locate a specific time zone.
For New York, typing ne reduces the time zone list to two entries.
-
- The Update Time Zone button is disabled if not logged into the controller using the Web server.