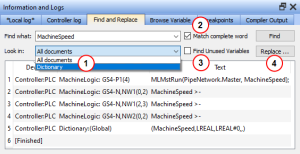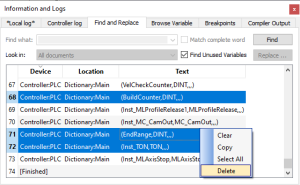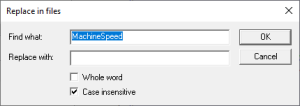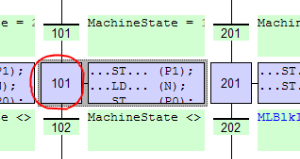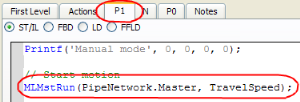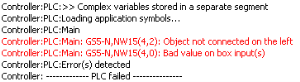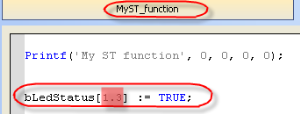Find and Replace tab
Figure 1: Find and Replace tab
This tab is used to search for all the instances of a string of characters (search is not case sensitive) in the entire environment and replace it.
You can re-use one of the last ten entries or type a new text string.
| Call Out# | Description |
|---|---|
|
|
The operation can be performed across:
|
|
|
The search string can be with a complete word only.
|
|
To optimize a project, the Find Unused Variables option is used to perform a search in the dictionary to locate variables not used in any program.
Figure 2: Find and Replace tab with Delete menu option Selected |
|
|
|
Use the Replace... button to replace in all documents a string with another one (or re-use one of the last ten entries).
|
Once the search is done, the results appear in the table widget at the bottom of this tab.
If a replace has been performed, the Text column provides more information about the replacement.
Double-click the applicable item in the list to open it in its relevant location (it can be a PLC editor or the Dictionary).
Location Details
FFLD Location details
- Controller: PLC and Main refer to the program in the Project Explorer.