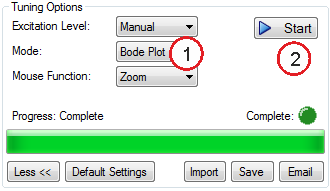Using the Performance Servo Tuner
Using the Performance Servo Tuner
Overview
The Performance Servo Tuner (PST) tunes your system quickly and easily. The advanced technology in the PST achieves high performance and stability for both simple and complicated loads. It also collects frequency response data (bode plot) that can be used for advanced analysis. The PST can work in a “one button” mode that requires no customization. Settings can be also changed for an array of system requirements (Using the Performance Servo Tuner: Advanced).
-
-
The PST will not work reliably on a vertical axis, since the motor may rest against an end stop. In this case, the inertia will not always be correctly identified.
-
- The PST is not available when FB1.SELECT = 12 (Halls Only). The resolution of this feedback is too low for a quality autotune. Due to heavy quantization, large current spikes occur at hall transition points, it is advisable to tune the observer to a low frequency (like 10Hz) and set the observer gain appropriately to achieve the best operating results.
The default PST settings tune systems quickly for good servo performance. If your tuning is not acceptable after running PST, try adjusting the following settings.
- The most common unacceptable tuning result is that the servo bandwidth is too high (very stiff and audibly noisy). To avoid this, try setting the gain margin to 16db and the phase margin to 55deg. This will result in a lower bandwidth and therefore less audible noise. It may also be softer on the system mechanics, but still offer exceptional performance. Use the motion scope to check settling times and overshoots on a typical move to measure performance.
- The PST collects data on the system as it runs. It is important for the PST to collect a robust data set. Try increasing FFT points to 16,384 and number of points to 250,000. This increases the data collection accuracy at low frequency excitations, which can improve the resulting tuning performance. Increasing FFT points and number of points also increases the data collection time. Timing requirements depend on the processing power of the PC running AKD WorkBench. If the tuning is not complete after an extreme period of time, cancel the tuning and reduce the points. If possible, try running on a more powerful PC.
Look through the advanced tuning section for more information. Complex systems may require more adjustment.
Using the PST
The PST defaults to a “one button” mode, in which the PST is completely automatic after pushing the start button. In the Settings select your desired operation mode, navigate to the Performance Servo Tuner view, and then tune your system as follows:
- Select whether you would like the drive to be tuned in 1-Velocity or 2-Position Mode. If the drive is in torque mode, the PST will tune in position mode by default. This is set by using the tool bar and changing the mode to either velocity or position. The drive must be disabled in order to change the operation mode.
- Click Start.
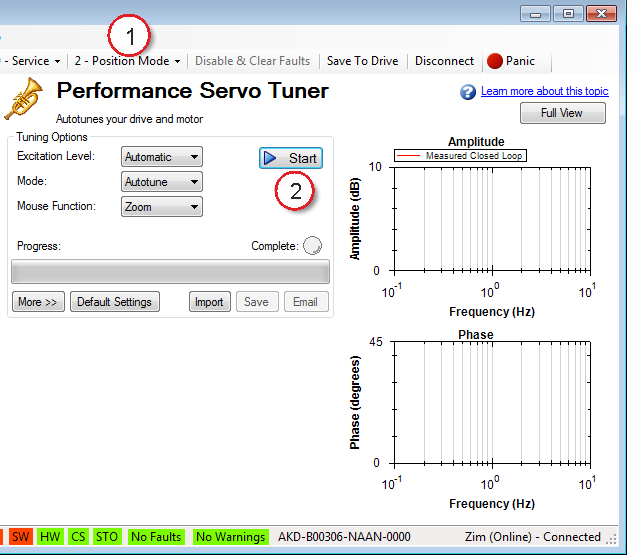
The PST will then perform several tests and display results as shown below. The progress bar (1) shows the relative progress of the PST, so you can estimate when the tuning will be finished. When the tuning is complete, the green Complete LED (2) illuminates, and a Bode plot (3) is displayed showing the frequency response of the tuned system.
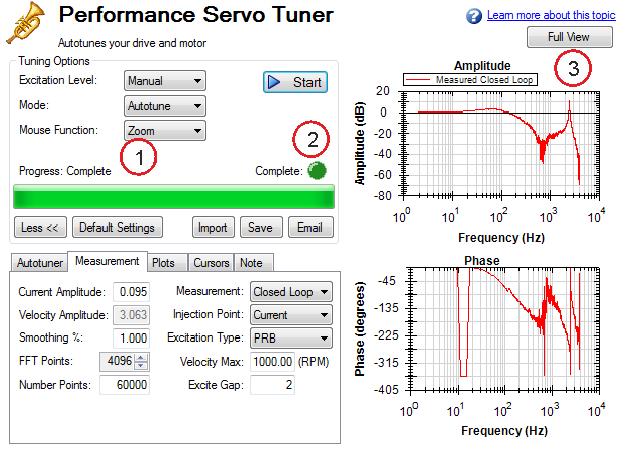
Saving and Emailing Bode Plots
To save screenshots and raw data of a Bode plot, click on either Save (1), or Email (2).
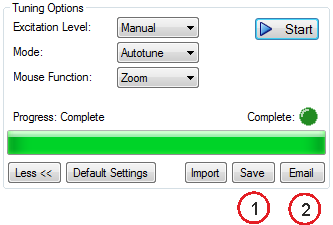
Clicking Save opens a prompt to select how to save the screenshot or data. Selecting BMP, JPG, PNG, EMF, or WMF saves the Bode plot as an image. Choosing CSV saves the raw data that is currently plotted as a comma delimited file. Click Save to save the file to your hard drive in the desired format.
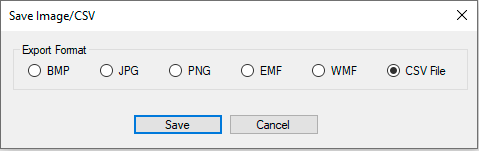
Clicking Email opens a similar prompt. Select the file format in which you wish to save the image or raw data, and an email will be created for you with the file automatically attached for your convenience. Click Email to create the email with the selected file attachment.
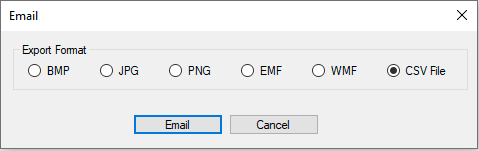
Importing a Frequency Response
If you have previously saved a frequency response measurement into a CSV file, it can be imported for later viewing. Click the Import button, and browse to your saved CSV file. You can import while in offline mode for convenience. Importing a frequency response is useful for off-site developers to analyze a machine tool.
Measurement Options
By default, the PST determines the excitation level automatically and autotunes the drive and
The PST also allows you to enter a manual excitation level or to take only Bode measurements (without autotuning the system).
Using Manual Excitation Levels
By default, the PST is set to use the automatic excitation level. To obtain the automatic excitation level, the PST runs a friction test at the beginning to determine how much excitation is needed to break friction and get an accurate measurement.
To change this excitation level, click on the Excitation Level drop-down box (1), and select Manual. Then enter a new Current Amplitude (2) in amps.
Note: If the Injection Point is set to Current, then the Current Amplitude box will be enabled to enter an excitation level; if the Injection Point is set to Velocity, the Velocity Amplitude box will be enabled to enter an excitation level.
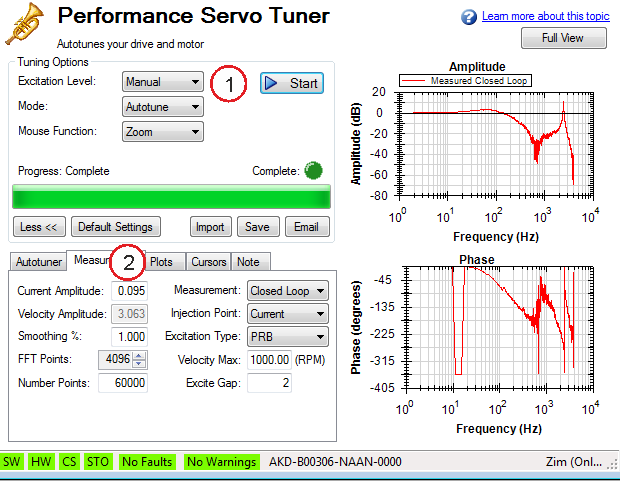
Taking a Bode Measurement without the PST
You may wish to take only the frequency response of a system, rather than using the PST. To take a frequency response measurement without the PST, click on the Mode drop-down box (1) and select Bode Plot, then click Start (2).