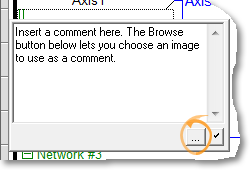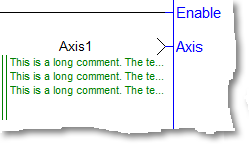FFLD Toolbar and Right-click Menu
See (➜ # 1, FFLD Editor Keyboard Shortcuts) for more information about the FFLD accelerator keys.
Toolbar
The vertical toolbar on the left side of the FFLD Editor uses buttons to insert items in the diagrams.
Items are inserted at the current position in the diagram.
|
Button |
Shortcut |
Description |
|---|---|---|
|
|
|
Mode selection |
|
|
Ctrl+Shift+O |
Insert a contact to the destination cell. |
|
|
Ctrl+Shift+C |
Insert an inverted contact to the destination cell. |
|
|
Ctrl+Shift+P |
Insert a Pulse contact to the destination cell. |
|
|
Ctrl+Shift+I |
Insert an inverted Pulse contact to the destination cell. |
|
|
Ctrl+Shift+N |
Insert a N contact to the destination cell. |
|
|
Ctrl+Shift+A |
Insert an inverted N contact to the destination cell. |
|
|
Ctrl+Shift+E |
Insert a coil to the destination cell. |
|
|
Ctrl+Shift+D |
Insert an inverted coil to the destination cell. |
|
|
Ctrl+Shift+S |
Insert a set coil to the destination cell. |
|
|
Ctrl+Shift+R |
Insert a reset coil to the destination cell. |
|
|
Ctrl+Shift+K |
Insert a positive coil to the destination cell. |
|
|
Ctrl+Shift+L |
Insert a negative coil to the destination cell. |
|
|
Ctrl+Shift+H |
Trace a horizontal line to the destination cell. |
|
|
Ctrl+Shift+V |
Trace a vertical line to the destination cell. |
|
|
Ctrl+Shift+B |
Trace a vertical and horizontal line to the destination cell. |
|
|
|
Toggle trace mode. Click and move the mouse to draw a line spanning on several adjacent cells. |
|
|
Shift+Insert |
Insert a network. |
|
Ctrl+Shift+J |
Insert a jump. |
|
|
|
Ctrl+Shift+T |
Insert a return. |
|
|
Ctrl+Shift+F |
Insert a data in. |
|
|
F8 |
Insert a function block. |
|
|
Ctrl+Shift+Q |
Insert a data out. |
|
|
Spacebar |
Swap item style of the current cell for a contact or coil. |
|
|
|
Define a network label, pragma, and/or comment. |
|
|
Shift+C |
Click the button, then select the cell to add a comment to. See Right-click Menu for more information about cell comments. |
Right-click Menu
Right-click in the FFLD workspace to use these commands: