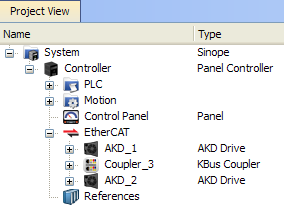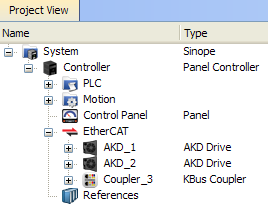Re-Scan and Change Device Associations
Device Association must be updated after the following actions.
- Changing the physical network topology by adding, moving, or removing EtherCAT devices.
-
- Changing the EtherCAT network topology (plugging and unplugging EtherCAT cables) is supported while power is supplied. Personal injury or damage to devices may occur if EtherCAT devices are installed, wiring is changed, or the terminal configuration is changed while power is supplied ("hot swapping").
- If you want to change the associations between devices and configurations.
- Changing the FSoE address via physical switch settings (DIP switches, rotary switches, etc.) for Safety devices.
To update the associations:
- Re-scan and re-discover the physical network topology.
- Click the Modify button to expand the Discovered Devices and Modules view.
- Drag-and-drop the project coupler and/or slice(s) to associate them with the physical couplers/slices.
For example, a project has the following configuration:
- The first AKD Drive and a I/O Coupler were created during a previous scan
- The second AKD was added to the project manually, and is not yet associated with any physical drive
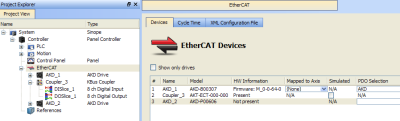
To update the network topology:
- In the Project Explorer, double-click the EtherCAT node to open its Properties and click the Scan Devices button in the Devices tab.
Alternatively, right-click on the EtherCAT node in the Project Explorer and select Scan Devices.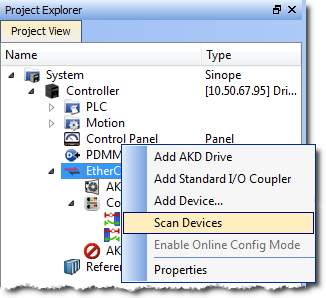
- The Discovered Devices and Modules dialog box appears after a successful scan.
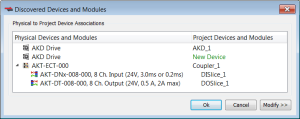
- Click the Modify button to open the expanded view.
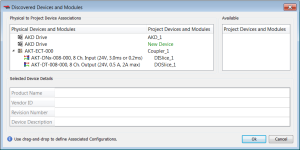
- Drag-and-drop AKD_2 from Available to the second physical AKD drive. This associates the project device to the physical device.
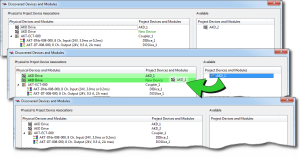
- Click OK to confirm the modified association.
- If you have previously compiled your project, you will be asked if you wish to recompile the project.
The KAS-IDE automatically reorders the EtherCAT nodes and the I/O terminals in the Project Explorer to match the physical device order on the network. The following figures show the Project View before and after associating devices.