Oscilloscope Control Panel
Figure 1 shows the control panel with these items:
1. Channel Group Selector
Sometimes, there is a need to compare different types of data or look at them in isolation.
The Channel Group Selector drop-down is used to switch between different channel groups.
- A channel group is used to keep a set of channels together, facilitating data collection and analysis.
- With these channel groups, users can tailor their analysis by selecting the specific group that contains the relevant data channels for their current task.
- By organizing the channels in groups, users can toggle between different sets of channels.
- This eliminates the need to manually reconfigure each time when a different set of data needs to be acquired.
- Example: Configure multiple parameters for one axis and switch to another group with the same parameters configured for another axis to assist in troubleshooting their application.
Figure 2: Channel Group Selector
Available Channel Groups
- There is one channel group dedicated for the Trace Time Channels.
- Additional channels are not allowed assignment to the Trace Time Channels group.
- There are four channel groups available for customizing channel selections.
- A maximum of eight channels can be assigned in each group. (see 3. Channels List area).
-
- The application must be connected and running to be able to change the channel group selection.
The Channel selections in the groups are automatically saved when the project is saved.
2. Import / Export Scope Channel Configuration buttons
These buttons are at the top of the Control Panel.
|
Button |
Description |
|---|---|
|
Import Scope Channels Configuration ( |
Used to import the active user group channels configuration to an XML file.
|
|
Export Scope Channels Configuration ( |
Used to export a previously exported configuration XML file to the active User Channel group.
|
3. Channels List area
This area lists the eight available channels and the variables assigned to each channel.
Figure 4: Scope Control Panel - Channels
Each channel shows:
- The name of the associated variable
 .
. - The color of the associated trace in the graph with a color icon
 .
. - The visibility of the associated curve with a check box
 .
. - This is to show or hide each captured trace.
-
-
Double-click the curve color icon to change its color.
Click the curve check box to change its visibility.
Right-click a channel to map, unmap, or edit the color of a variable's trace.
When the Trace Time channels are present, the Map or Unmap options are not available.
When selecting a channel in the channels list, it is superimposed on the existing traces.
Related information is displayed on the left and lower sides of the graph.
Trace Times Channel Group
The Trace Times Channel Group entry in the Channel Group Selector is used to load and display these channels.
Channel 1: CycleJitter (in µs)
When the motion is started, the current cycle time remains constant on an average of several cycles, and equal to the EtherCAT cycle time which is a constant value (1000, 500 or 250 µs).
The CycleJitter is due to EtherCAT transmissions that can vary in a particular cycle (i.e., call out  ).
).
The channel 1 of the scope monitors the time difference between the expected Cycle Time and the actual Cycle Time:
Figure 5: Cycle Time Calculation
Channel 2: Motion execution time (microseconds)
Channel 3: PLC execution time (microseconds)
Channel 4: AKD PDMM or PCMM - Real Time Margin (microseconds)
- This channel monitors the available execution time:
Cycle Time Period x Controller Core Count - EtherCAT network execution time - MotionExecTime - PLCProgExecTime - The measurement is based on CPU usage and provides the most accurate measurement.
- The measurement is updated each cycle period.
Figure 6: AKD PDMM or PCMM - Oscilloscope Trace Times Channels
Figure 7: AKD PDMMor PCMM - Single Core Controller, Motion, PLC, and Real Time Margin Time Calculations
‡ Channel 4 is the total amount of time across all CPU cores.
Figure 8: PCMM M2-120 model - Dual Core Controller, PLC, and Real Time Margin Time Calculations
Channel 4: PCMM2G - PLC Margin (microseconds)
- This channel monitors the available execution time for the PLC within a cycle:
Cycle Time Period - EtherCAT network execution time - PLCProgExecTime - The range is 0 to cycle period in microseconds.
- The measurement is calculated and updated each cycle period.
- If the PLC execution time spans multiple cycles, then the PLC Margin Time is zero.
Figure 9: PCMM2G - Oscilloscope Trace Times Channels
Figure 10: PCMM2G - Multiple Core Controller, PLC, and PLC Margin Time Calculations
Simulator
- Channel 1: Not supported.
- Channel 2: Motion execution time (microseconds)
- Channel 3: PLC execution time (microseconds)
- Channel 4: Not supported.
- Channel 1 (CycleJitter) and Channel 4 (RealTimeMargin) are always zero with the simulator.
- The MotionExecTime and PLCProgExecTime traces are visible with simulated values.
Figure 11: Simulator - O-Scope Trace Times Channels
4. Current Channel area
This area details the properties of the currently selected channel.
Figure 12: Current Channel area
|
Properties |
Description |
|---|---|
|
Visible |
A channel must be visible to be drawn on the graph. Even if not visible, data is still collected by the associated probe. |
|
Auto Scale |
A channel in Auto Scale mode automatically adapts its amplitude and zero offset to display all samples. See Unit per Division.
|
|
Amplitude |
Controls the amplitude (unit/division) of the channel.
|
|
Zero offset |
The curve is vertically shifted so that this value is located halfway through the graph height. |
5. Time Base area
This area is used to set the speed at which all the lines for each channel are drawn.
It is calibrated in milliseconds per division.
- Its usage is similar to the Amplitude property.
- The time-base can always be changed, even during sampling.
- See Setting Scale.
Figure 13: Scope Control Panel - Time-base
To setup the time-base properly, the total measurement duration and the required time resolution have to be taken into account.
6. Time Position area
This area is used to change the time-frame of the acquired samples shown on the graph.
It is composed of:
- A single horizontal line represents all the acquired samples with start and stop timings.
- A rectangle represents only the time slot of the acquired samples shown in the graphical area (the time-frame) with timings:
Figure 14: Scope Control Panel - Time Position
-
-
The acquisition of samples is limited to 100,000 cycles (i.e., 100 s when cycle time is set to 1000 µs, and 25 s when cycle time is set to 250 µs).
When you reach this limit:- The first data added to the queue are the first data to be removed (FIFO queue).
- The start timing increases.
Change the time slot with the mouse by:
- Moving the rectangle:

- Changing the size:

The Time Scale Offset is the time value of the first sample the graph when plotting is started.
- Using this as an offset, the time axis is always started at 0 seconds.
- To get the actual time value of any sample, add the time scale offset to the Time axis value.
- Actual Sample Time Value = Time Scale Offset + Time axis value
Set the Time-frame
When clicking anywhere on the horizontal line, the time-frame is centered on the clicked point.
It is also possible to move the time-frame by clicking on its rectangle part and dragging.
Click the time-frame's left or right ends and drag to the new size.
-
-
During acquisition, the time position item is disabled and displays the progression of acquisition.
7. Control Panel buttons
These buttons are at the bottom of the Control Panel.
|
Button |
Description |
|---|---|
|
Used to start or stop the acquisition of samples. When starting acquisition, all previous samples are lost. |
|
|
Used to save the acquisition data to a CSV file. |
|
|
Used to view or remove the axis graduations of the graphical area. Graduations are visible by default. |
|
|
Autofit ( |
Used to change the time-frame of the graph and amplitudes. It zero offsets channels so they all fit entirely into the graphical area. |
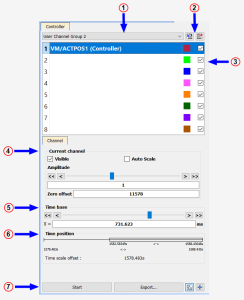
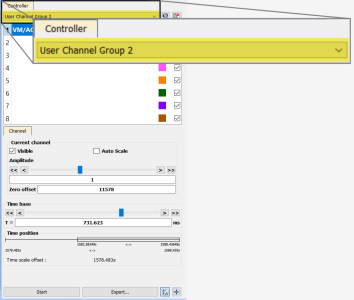
 )
)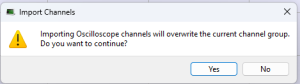
 )
)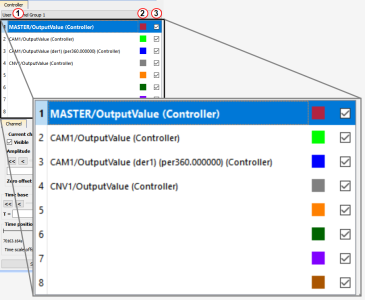
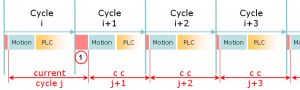
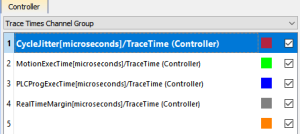
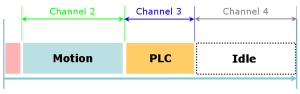
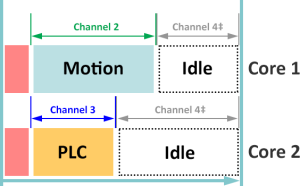
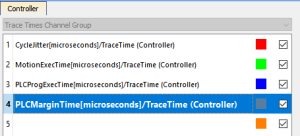
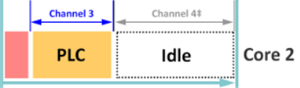
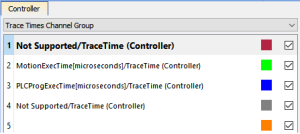
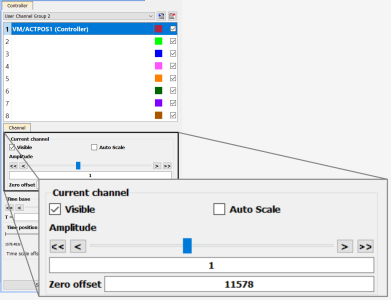
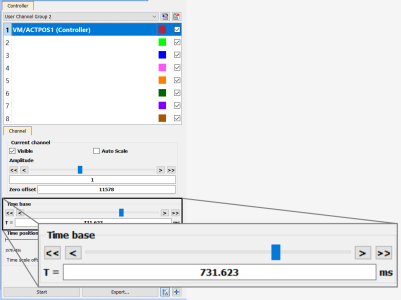
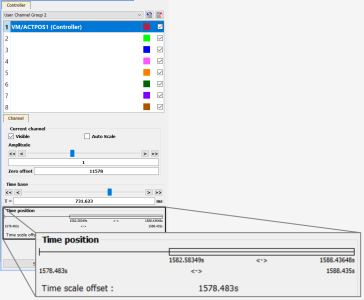
 )
) )
) )
) )
)





